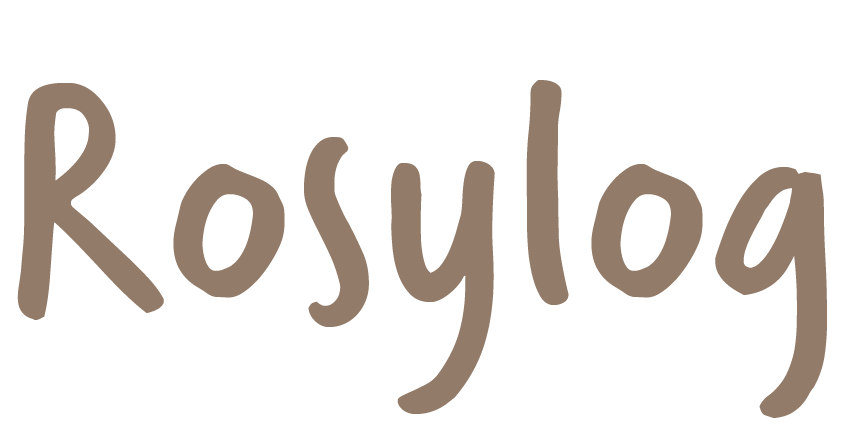
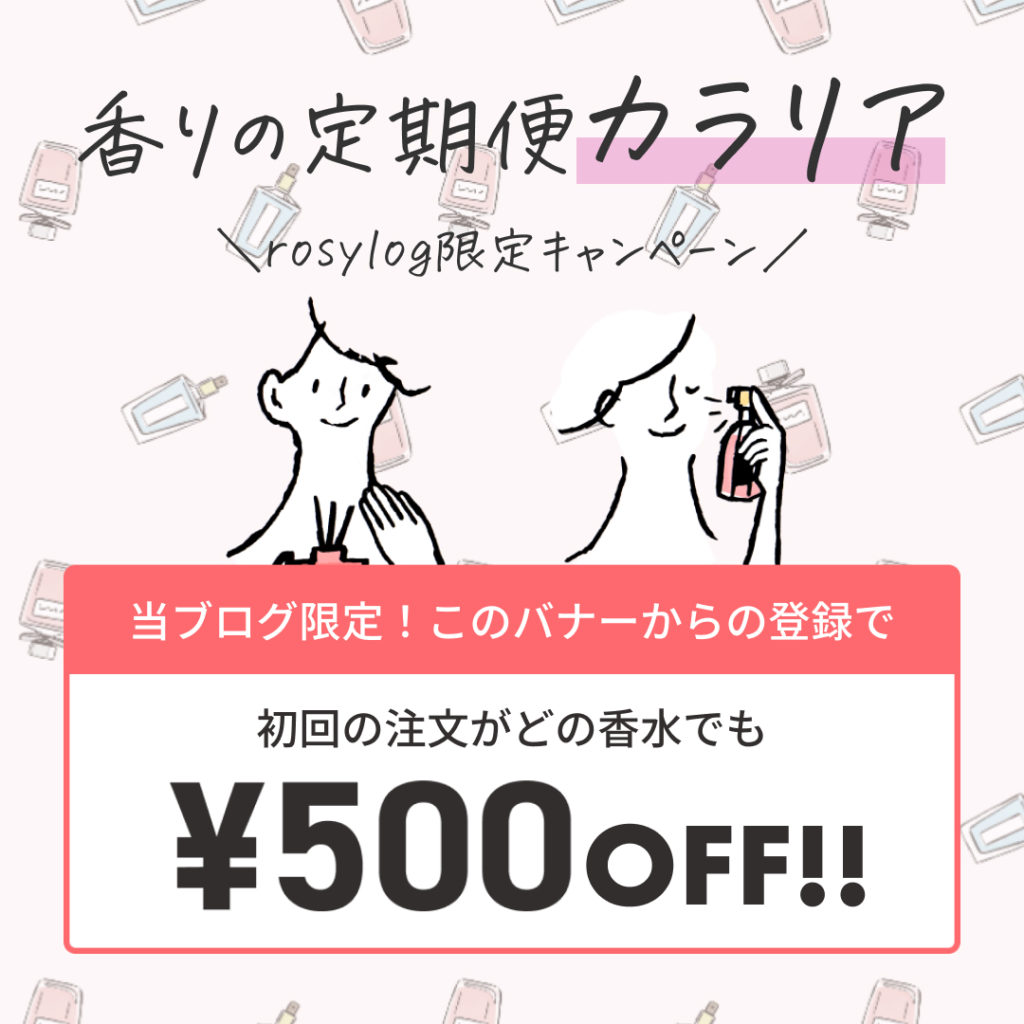

この記事にはプロモーションリンクが含まれています。
アップルウォッチの文字盤をポケモンの戦闘画面にする方法をご紹介します。アプリを使用するだけ!無料でできるのでぜひ設定してみてくださいね!
Applewatchの文字盤変えた!ポケモン!かわいい🤍✌️ pic.twitter.com/T2wv5owJro
— 𝗻𝗮𝗺𝗶𝗰𝗼. (@namico__daily) September 2, 2022
こちらのツイートにいいねをたくさんいただいたので、せっかくなら皆さんにも!と思い本記事でご紹介していきます。
無事設定ができたら、ぜひこの記事をシェアしていただけると嬉しいです!
この設定はClockologyというアプリを使用し擬似的に文字盤を表示させる仕組みです。Clockologyを起動させている間だけ文字盤を変えることができるので、文字盤ギャラリーとは別物になります。
あくまで一時的なものとしてお楽しみください!

それでは早速設定方法をご紹介していきます。アップルウォッチの文字盤ですが、まずはiPhoneの設定から行います。
アプリストアからClockologyをダウンロードします。
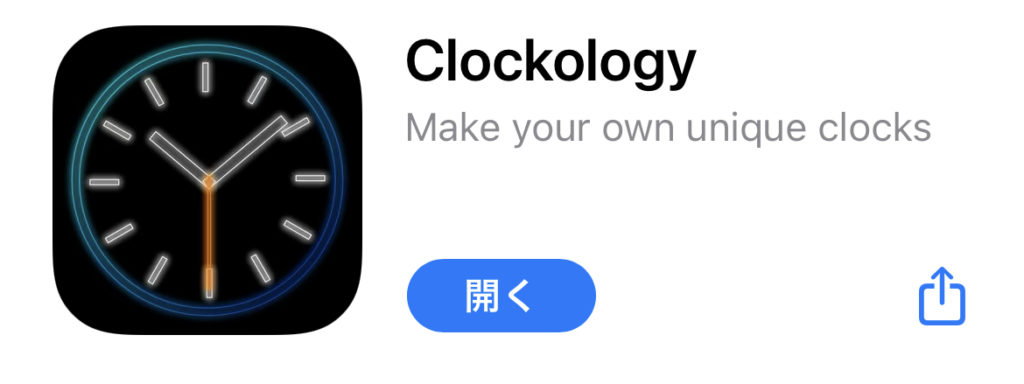
このアプリは、アップルウォッチにオリジナル柄の文字盤を擬似的に作ることができるアプリです。
実際に文字盤を変えるわけではなく、このアプリをアップルウォッチで開いている間に文字盤が表示されます。
続いて、以下のリンクからファイルを2つ順番にダウンロードします。
※ブラウザはSafariで開いてください。
まず、Enable Beta Linkをダウンロードしたら、ダウンロードしたファイルをタップします。Clockologyに移動してこのような画面が出るので、これはそのまま閉じてOKです。
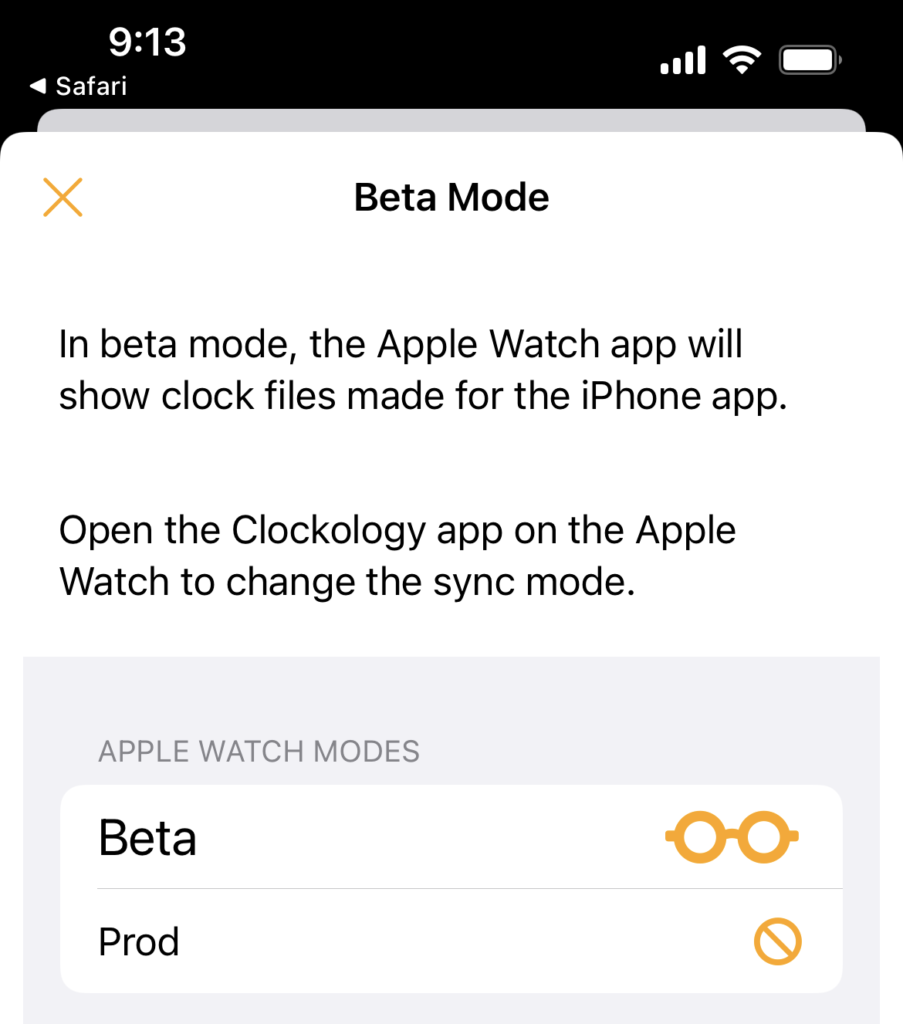
次にThe Pokemon Linkをダウンロードします。ダウンロードしたら、Enable Beta Linkファイルと同様、ファイルをタップします。
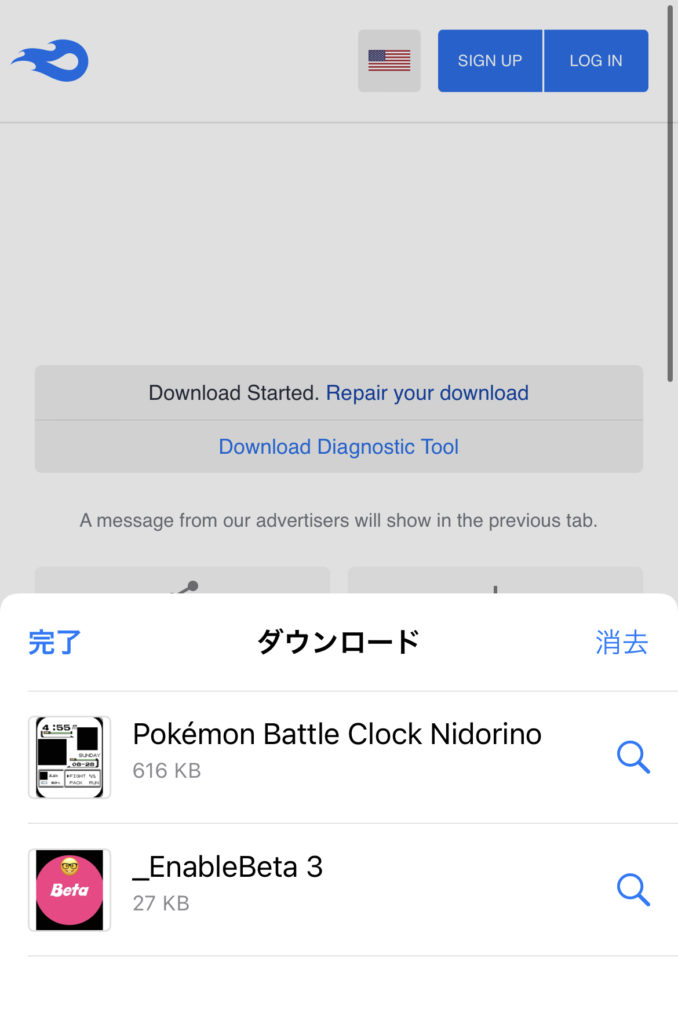
するとClockologyに移動し、Clockologyにポケモンの文字盤がインストールされたことがわかります。
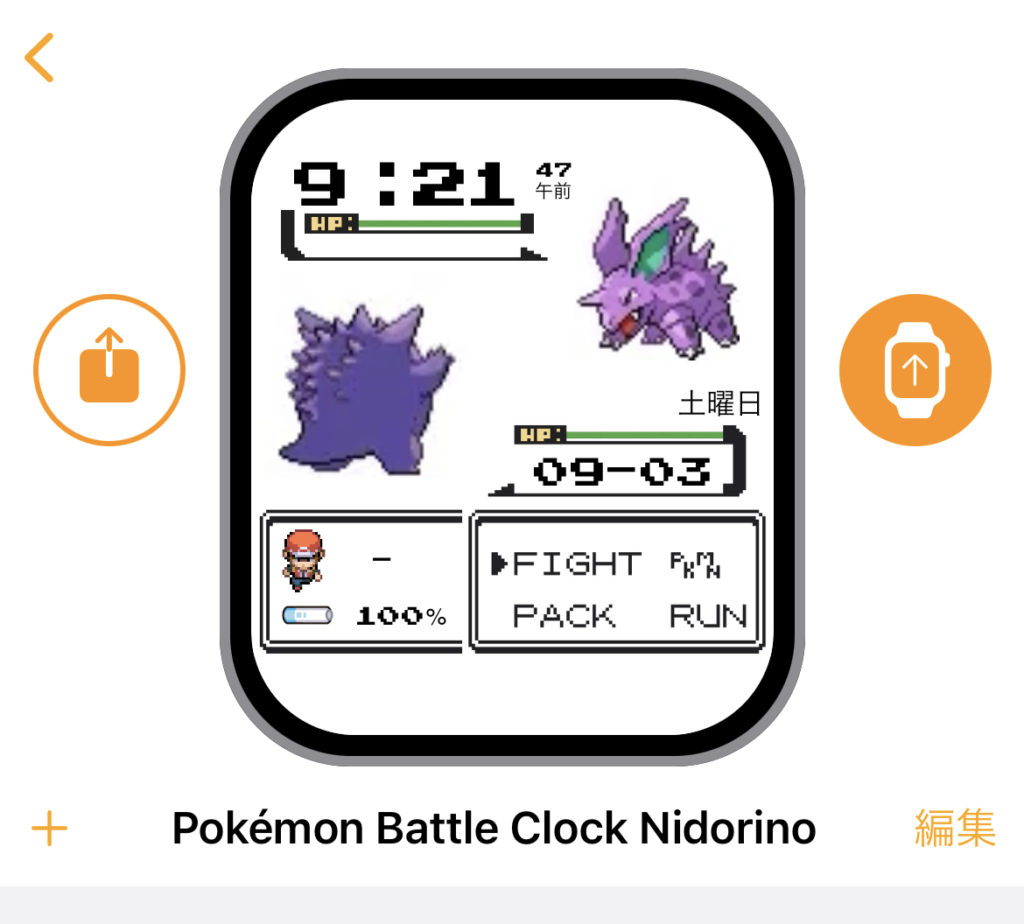
iPhoneにポケモンの文字盤が読み込めたら、アップルウォッチにもClockologyをダウンロードします。
iPhoneでWatchを開き、マイウォッチ画面の一番下【利用可能なAPP】にあるClockologyをインストールします。これで完了です。アップルウォッチでClockologyが開けるか試してみてください。
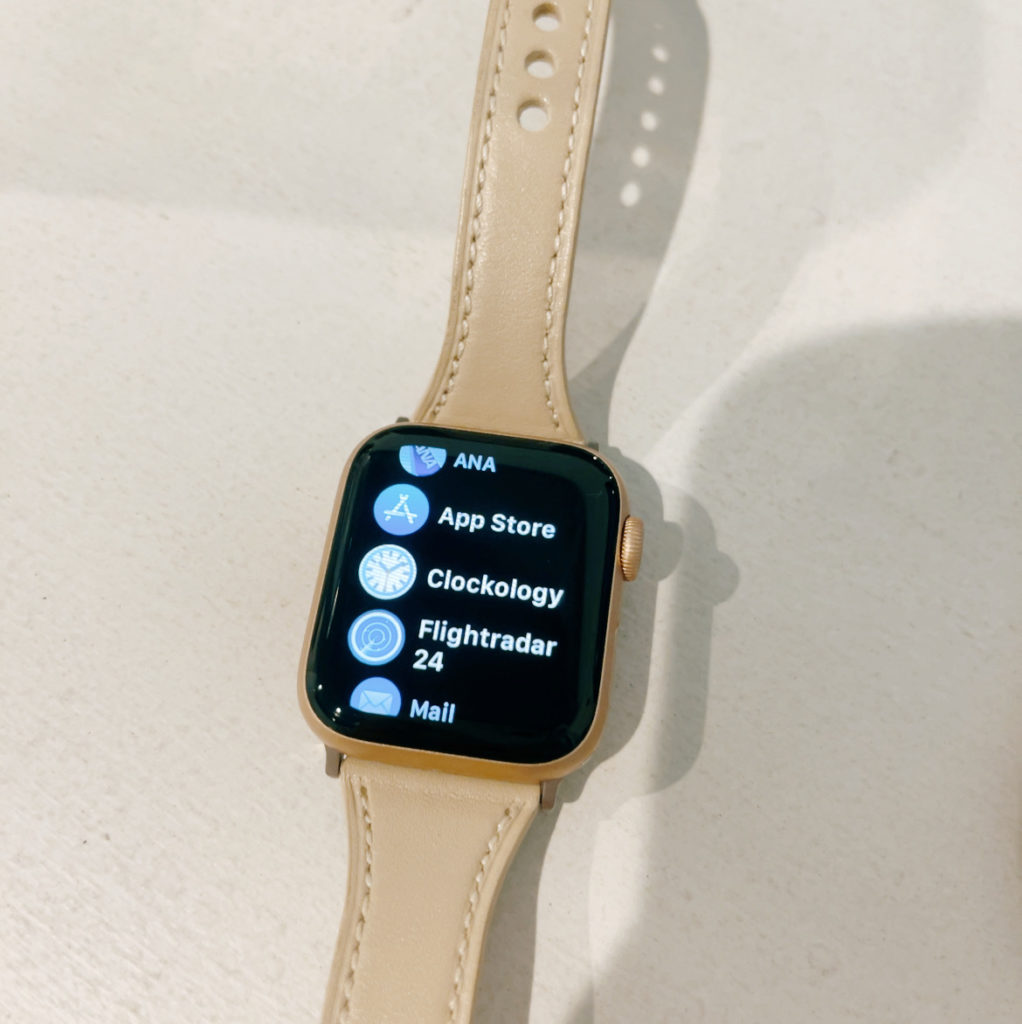
開いてポケモンの文字盤が表示されればOK!

もし文字盤が違うものになっていたら、iPhoneでClockologyを開き、ポケモンの文字盤の右にあるウォッチマークをタップすれば反映するはずです。
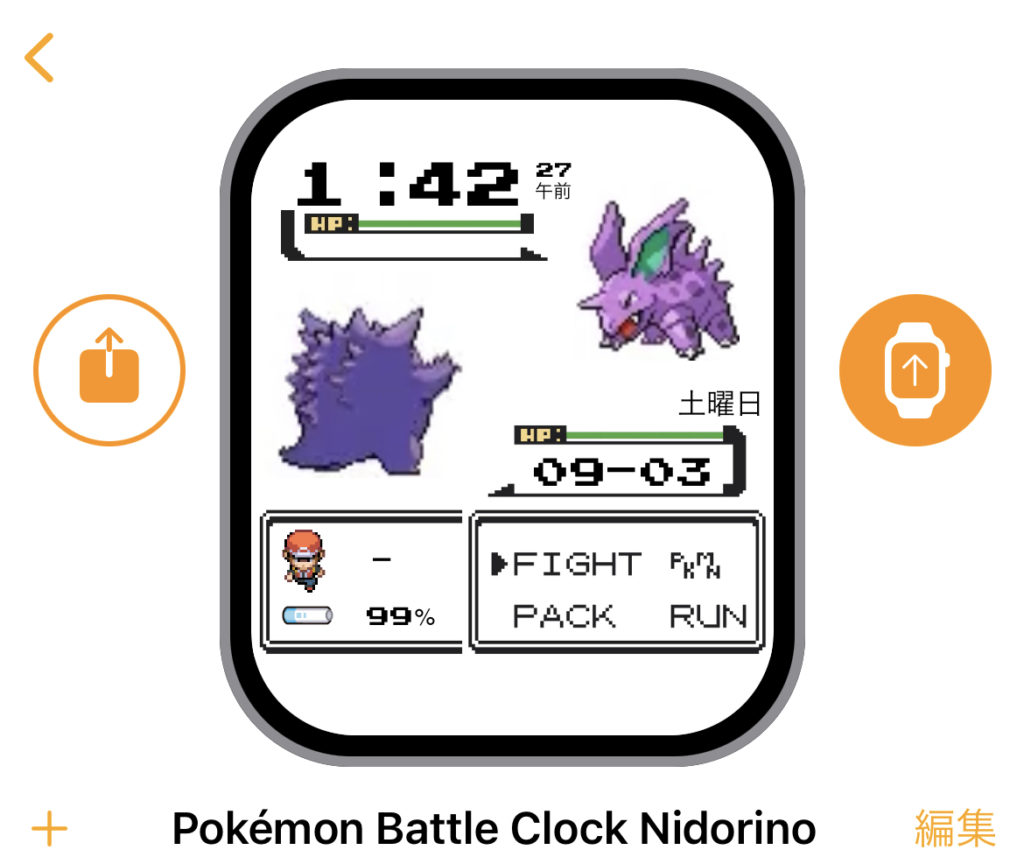
あとはClockologyを起動させているだけで、文字盤が表示されるようになります!
アプリをずっと起動することになるので、電池消費量は多くなります。一時的なものとして楽しむのが良いと思います。
アップルウォッチでは、アプリを開いたままにした場合デフォルトで2分後に文字盤にホーム(本来の文字盤)に戻ってしまいます。これを回避するために、iPhoneのWatchから設定を行います。
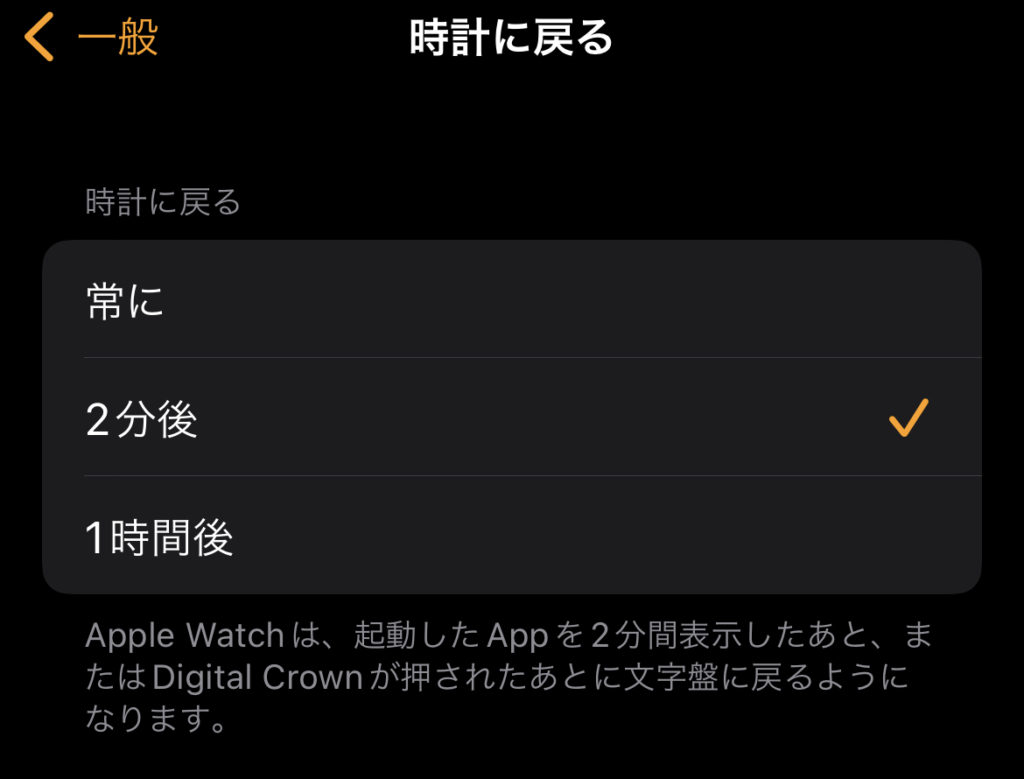
時計に戻るを開くとデフォルトで2分後に文字盤に戻る設定になっています。この設定はかえる必要はありません。
この下のアプリ一覧からClockologyを探してください。
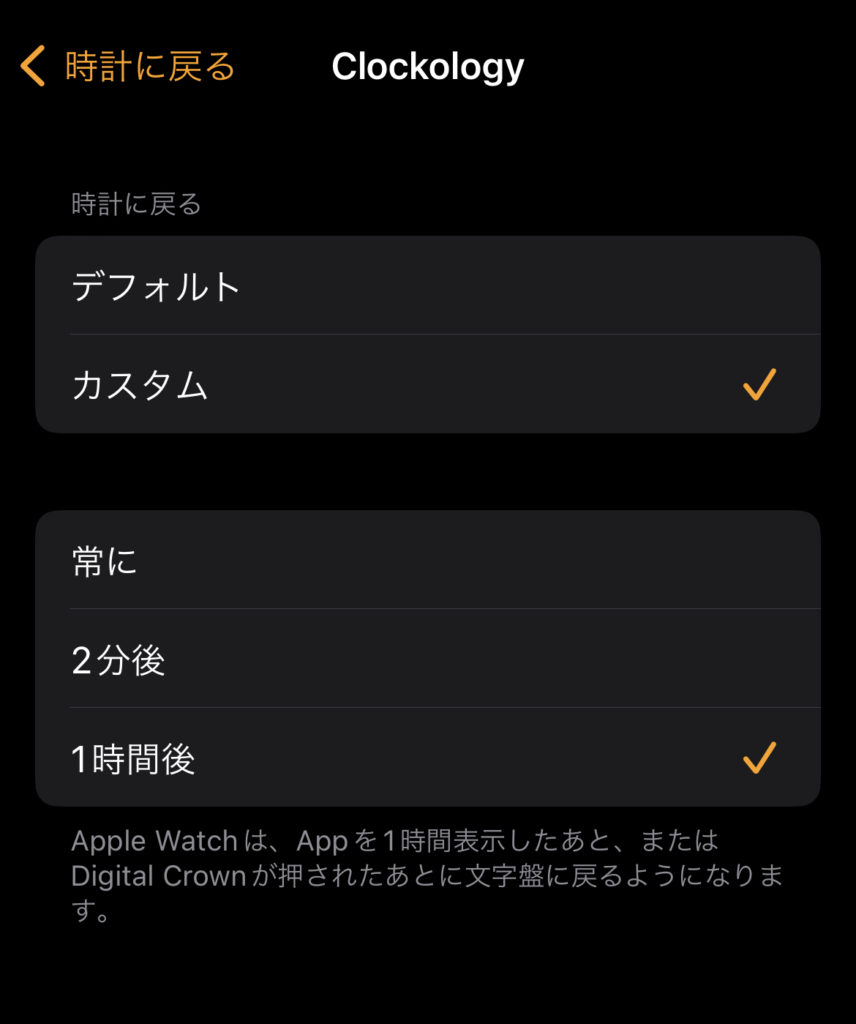
Clockologyの設定を開き、【カスタム→1時間後】に設定します。そうすると、Clockologyを開いたときは1時間後に文字盤に戻るようになります。
※アップルウォッチがスリープモードになった場合は本来の文字盤に戻ります。
Clockologyを使えばこんなかわいい文字盤にもすることができます!

デフォルトの文字盤自体の変更はできませんが、Clockologyを起動しておくだけで人とは違う文字盤風に見せることができるので、ぜひ利用してみてくださいね!
コメント